With the help of budgets, you can set yourself spending limits to better control your expenses.
Create a Budget
- To create a new Budget, open the “Budgets” tab of the app. In the upcoming view, you will see all the Budgets that exist in the currently active Budget Book. The Budgets are grouped by their repetition frequency (e.g. monthly or yearly).
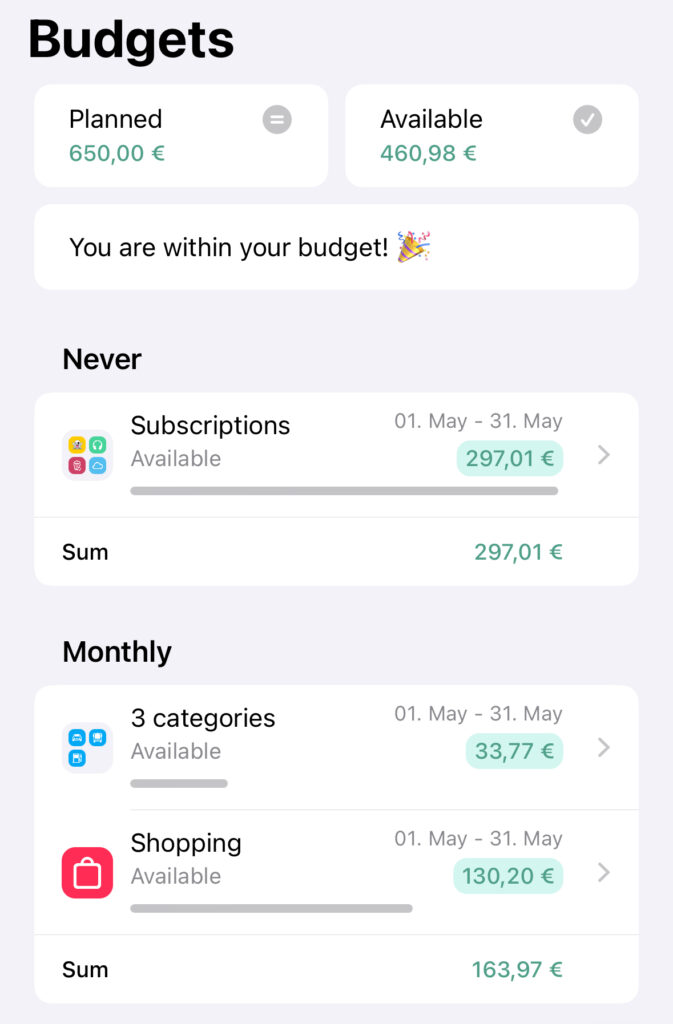
To create a new Budget, click on the “+” button. Next you will see a new view where you can set the properties of the Budget:
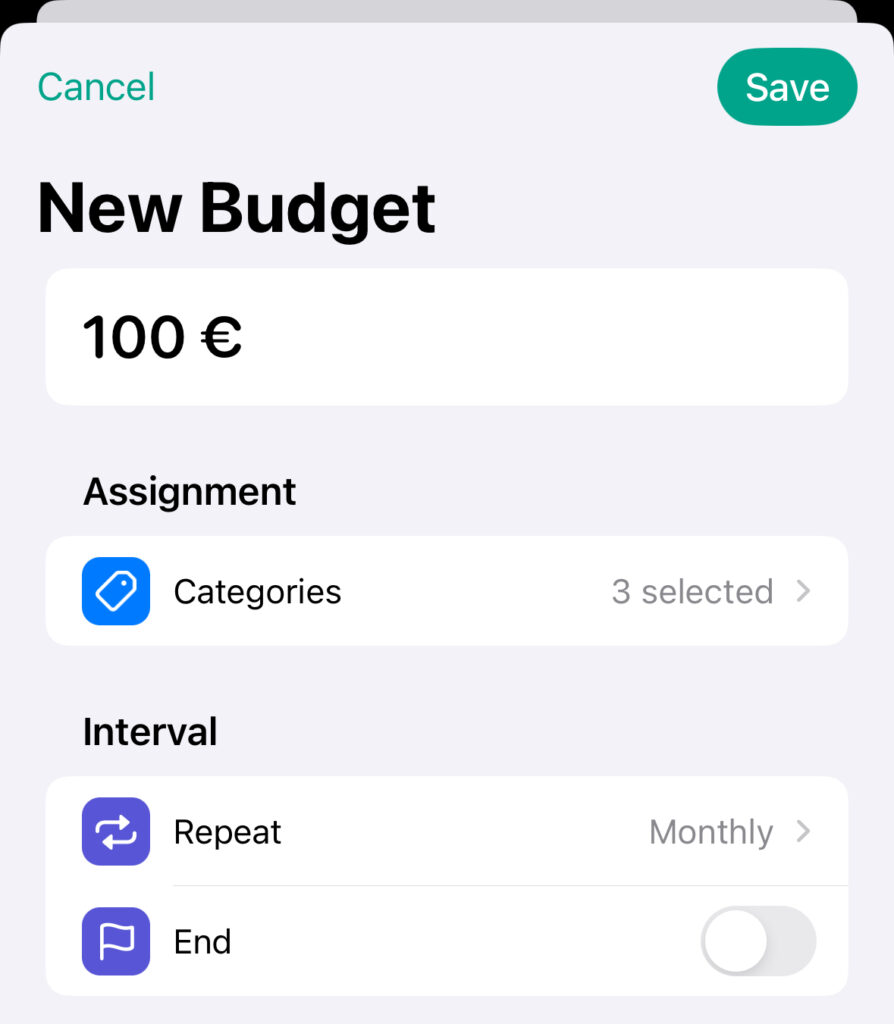
| Property | Description |
| Amount | The maximum spending amount of the budget, depending on the selected interval (e.g. 100 € per month for food). |
| Categories | The assigned categories of the budget. |
| Repetition Interval | Indicates the period for which the budget applies (e.g. monthly or yearly). |
| End Date | The optional end date of the budget. As soon as this is exceeded, the budget is no longer displayed in the list of budgets. |
| Name | [Only for budgets with multiple categories] The optional name of the budget. Info: If only one category has been assigned, the name of the category is used for the budget. However, if multiple categories have been assigned, a name can be assigned to the budget instead of displaying the number of categories. |
| Notes | The optional notes of the budget. |
- Finally click on “Save”. Your newly created Budget will then appear in the list of all the Budgets that you have created.
Edit Budgets
Edit a Budget
- After you have created a Budget, you can edit it at any time. To do this, navigate to the “Budgets” tab as you did when adding.
- To edit a Budget, either swipe from right to left and click on the “Pen”-icon, or long press to open the context menu and select “Edit”.
- After that, you can modify your existing Budget as you like and finally click “Save” to save your changes.
Delete Budgets
- To delete a Budget, go to the “Budgets” tab again.
- To delete a specific one, either swipe from right to left and click on the “Trash”-icon, or long press to open the context menu and select “Delete”.
- You can also swipe from right to left and click on the “Pen”-icon or long press to open the context menu and select “Edit” to edit a specific Budget. At the bottom you will then find a “Delete Budget” button with which you can delete the currently edited Budget.
- After that, a dialog will appear asking you to confirm the deletion. Once you confirm, the corresponding Budget will be deleted.
