To keep all your Apple devices up to date, you can use iCloud to sync your data.
In rare cases, however, syncing with iCloud won’t work and items such as accounts or transactions won’t appear on your other devices. Unfortunately, there is not much I can do because iCloud is provided and managed by Apple. Nevertheless, there are a few things you can try to get it working.
Update to the latest version
First of all, please ensure that the app and your devices are updated to the latest version.
Check if iCloud is enabled
Make sure you have iCloud sync enabled on all of your devices if your devices aren’t syncing.
Check the iCloud Sync Status
Follow these steps to check your iCloud Sync Status:
- Open the Settings of the app.
- Head over to Synchronization & Data in the Data section.
- This will open a page with your current iCloud Sync Status at the top.
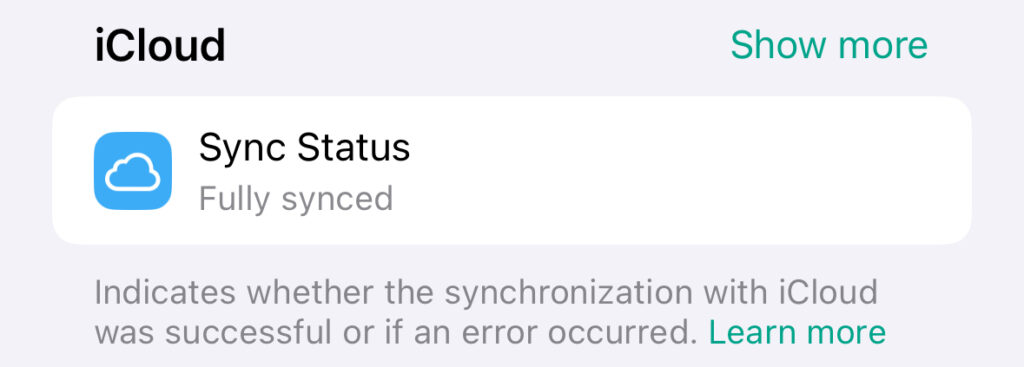
- To view more detailed information, you can also click the “Show More” button.
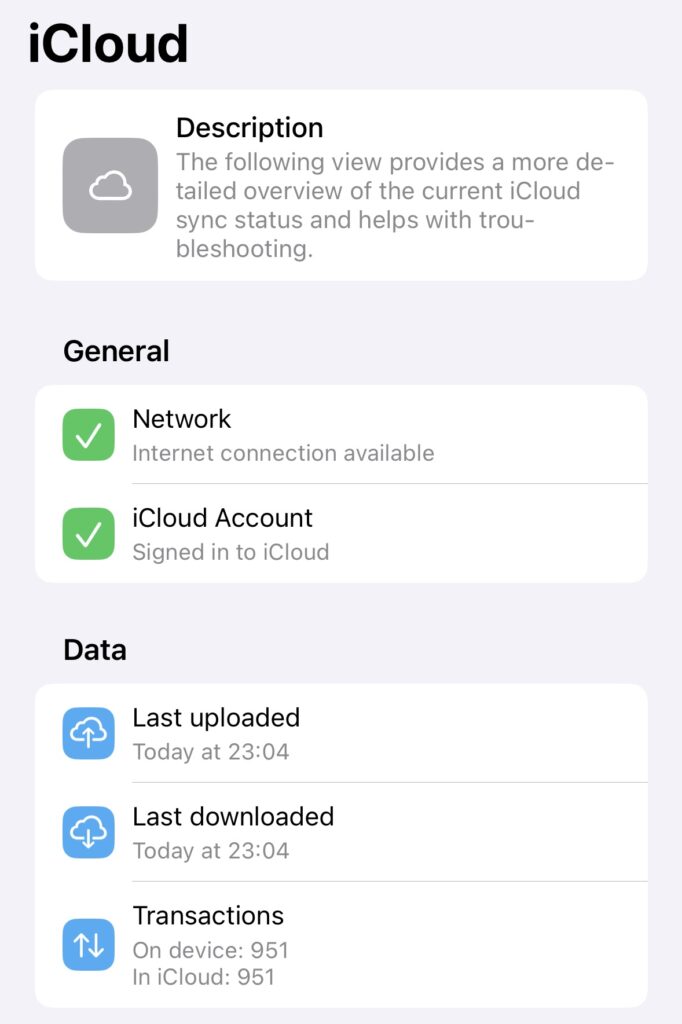
In most cases, the overall sync status should be either “Fully synced”, which means the sync is up to date, or “Syncing…”, which means the sync is in progress. In the latter case, wait for the sync status to change to “Fully synced”. If it does not, see the troubleshooting tips below.
| Status | Description |
| No internet connection | iCloud sync requires a working Internet connection to work. If the status displays “No Internet Connection” or any other error message, make sure you are connected to the Internet. |
| Not logged into iCloud | If the status page is displaying Not logged into iCloud, then you will need to check your iCloud settings. |
| Syncing has not started | If the sync status says “Not started”, it means Budget Flow is missing information to sync your data. Make sure you are signed in to your iCloud and have enough space on your iCloud account. |
| [Error] | When an error occurs, the solution is usually provided in the error message itself. A common error would be “CKErrorCode7”, which occurs when the iCloud upload limit is exceeded (e.g., when uploading a large CSV file). In this case, please wait for quite some time and try syncing again later. If the suggested solution doesn’t resolve the issue, however, a hard reset may be necessary (see instructions below). |
Check your iCloud Storage
Make sure you have enough iCloud storage on your account. If your iCloud is full, upgrade your iCloud storage plan or try deleting some data you no longer need.
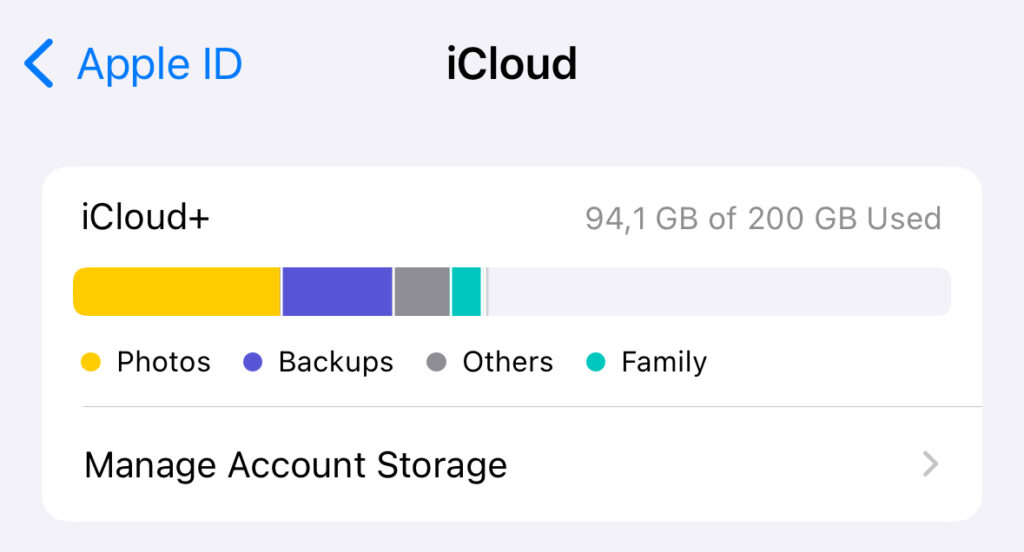
Hard Reset
Sometimes iCloud sync still does not work even after following all of these steps. If this is the case, you can try the following steps as a last resort. Please note that deleting the app may delete all your data. Please make sure you have backed up your data first (e.g. via CSV export).
- Uninstall Budget Flow and remove all local data on all of your devices (on macOS see info below).
- Optional
- Log out of iCloud on all of your devices.
- Log in to iCloud on all of your devices.
- Reinstall Budget Flow on all of your devices.
- Enable iCloud for Budget Flow as described above.
- Open the iCloud sync status view in Budget Flow on all of your devices.
- Wait for some minutes (e.g. 15 minutes or more).
If your data continues to be synchronized incorrectly or not at all, you can delete all data in iCloud yourself after uninstalling the app to start from scratch. Please note that all your data will be deleted when doing so. It is therefore best to back up your data before using the CSV export and the regular backup mechanism, and to save both the CSV file and the backup file externally so that you can restore them later.
After you have created your backups and stored them externally, you can perform the following steps:
- Open the system settings and tap on your “Apple ID / Account” at the top.
- Click on “iCloud” and then on “Manage account storage”.
- There you have to select “Budget Flow” which will open a new view where you can see the stored data of the app within your iCloud account.
- Finally, click on “Delete from iCloud” in order to remove all data.
- Afterwards try to reinstall Budget Flow as described above.
