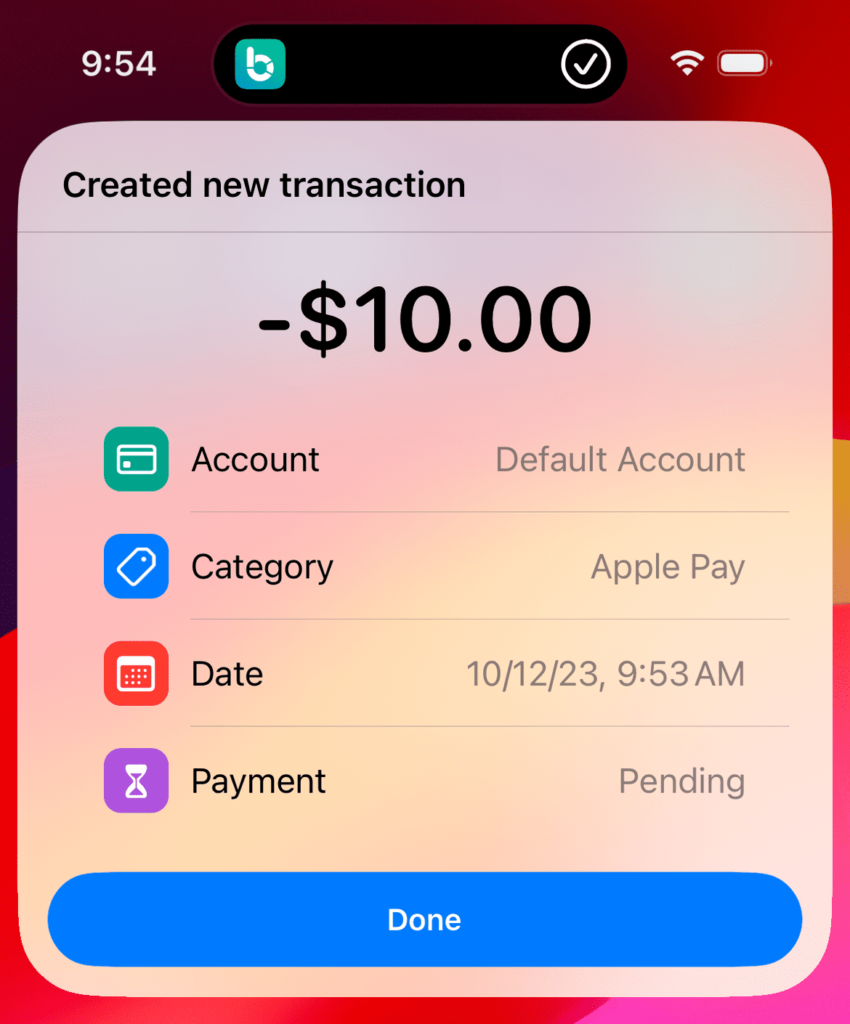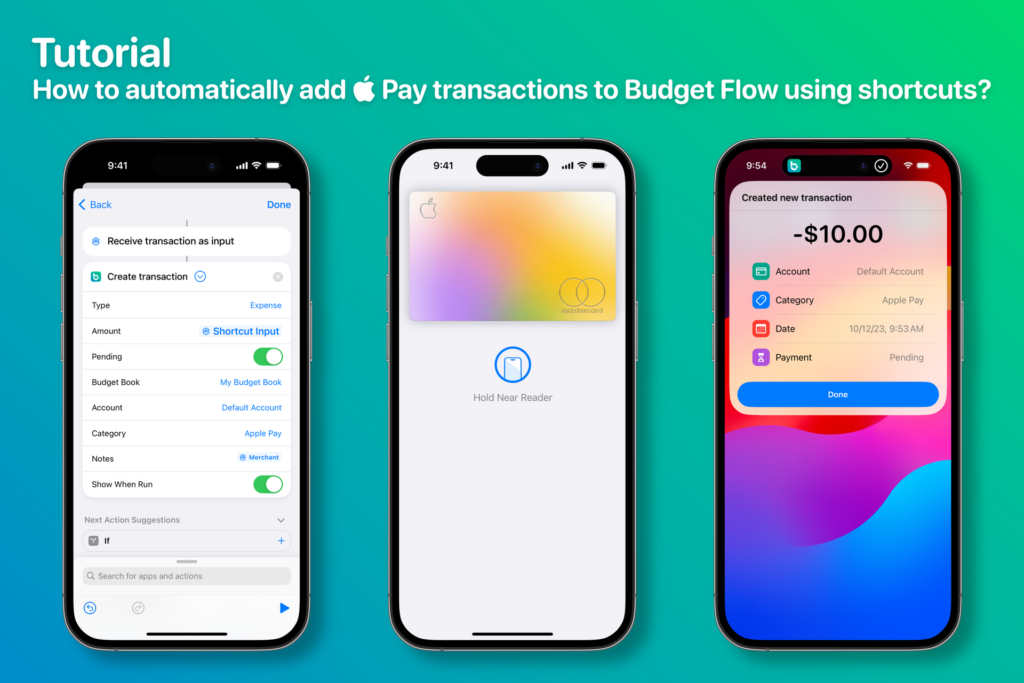
With iOS 17, Apple introduced a new feature called Transaction Triggers in the Shortcuts app. This feature allows you to automatically execute any shortcut after making a purchase using Apple Pay. While this feature may not be immediately obvious, it can be incredibly useful. In this tutorial, I’ll guide you through the process of automatically adding Apple Pay transactions to Budget Flow using this new shortcut. Configuring this feature involves a few steps, but it’s relatively straightforward.
How to set it up
- Create a new personal automation by opening the Shortcuts app and going to the “Automations” tab. Tap the “+” button to add a new automation and select “Transaction”.
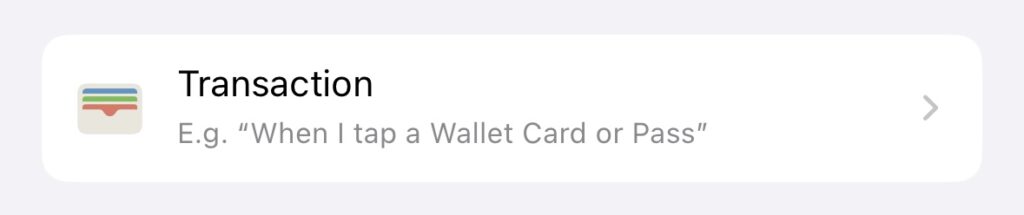
- On the next screen, you can select the cards and categories that this automation will apply to. You can leave all options selected. However, at the bottom of the screen, select “Run Immediately” to avoid having to manually confirm it. Tap “Next” to continue.
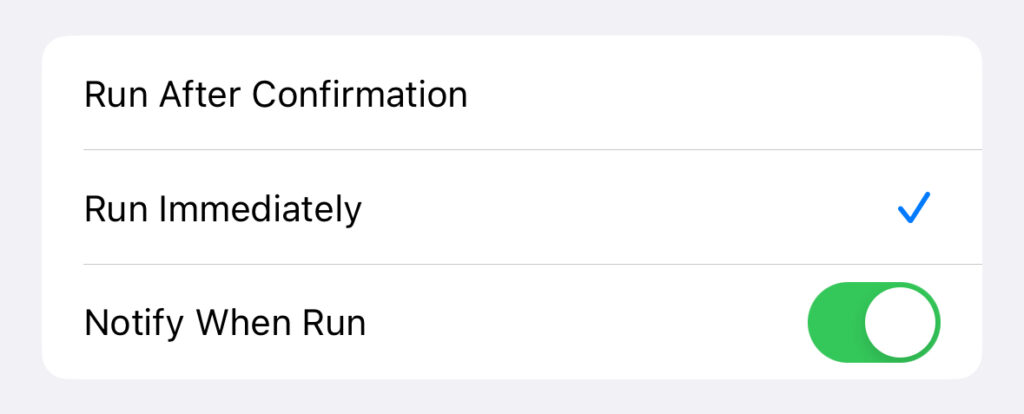
- Transaction automations require a specific shortcut input configuration. Instead of selecting a shortcut directly, choose “New Blank Automation”. Inside this new automation, tap “Add Action”, select the “Budget Flow” app, and click on the “Create new transaction” shortcut.
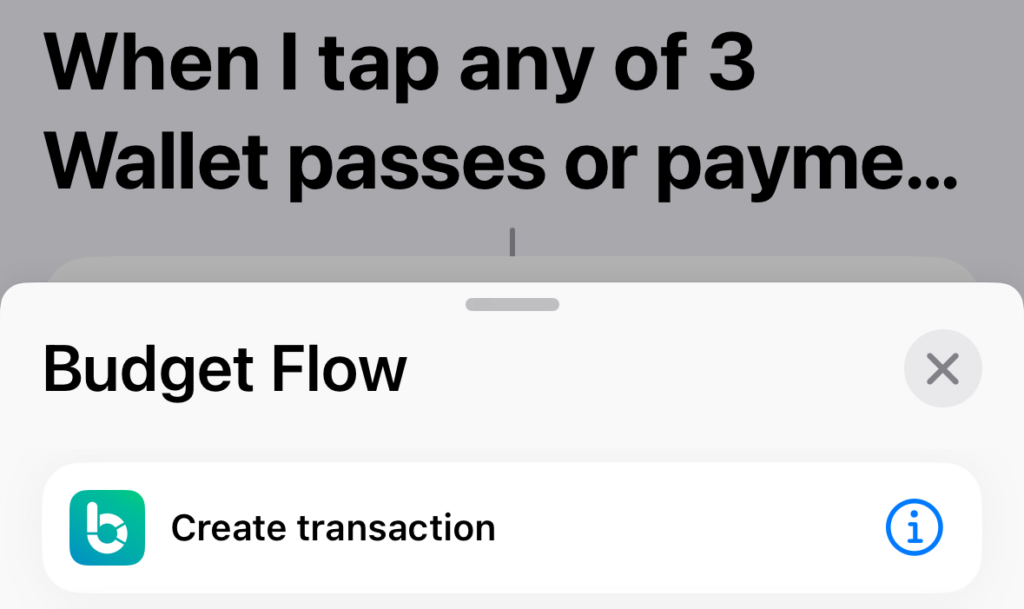
- To ensure that it receives the correct input, expand the shortcut by tapping the button. You’ll need to configure the shortcut according to your preferences, such as specifying the “Budget Book”, “Account” or “Category” to use. Set the “Type” to “Expense” to add the new transactions as expenses by default. The most important step here is to configure the “Amount” field. Select the “Amount” field, tap “Select Variable”, and choose “Shortcut Input”.
- Next tap the “Shortcut Input” variable again to configure which part of the transaction is passed. You must select the “Amount” value. Optionally, you can repeat this process for the “Notes” field to add the “Merchant” to the notes as well, if you wish.
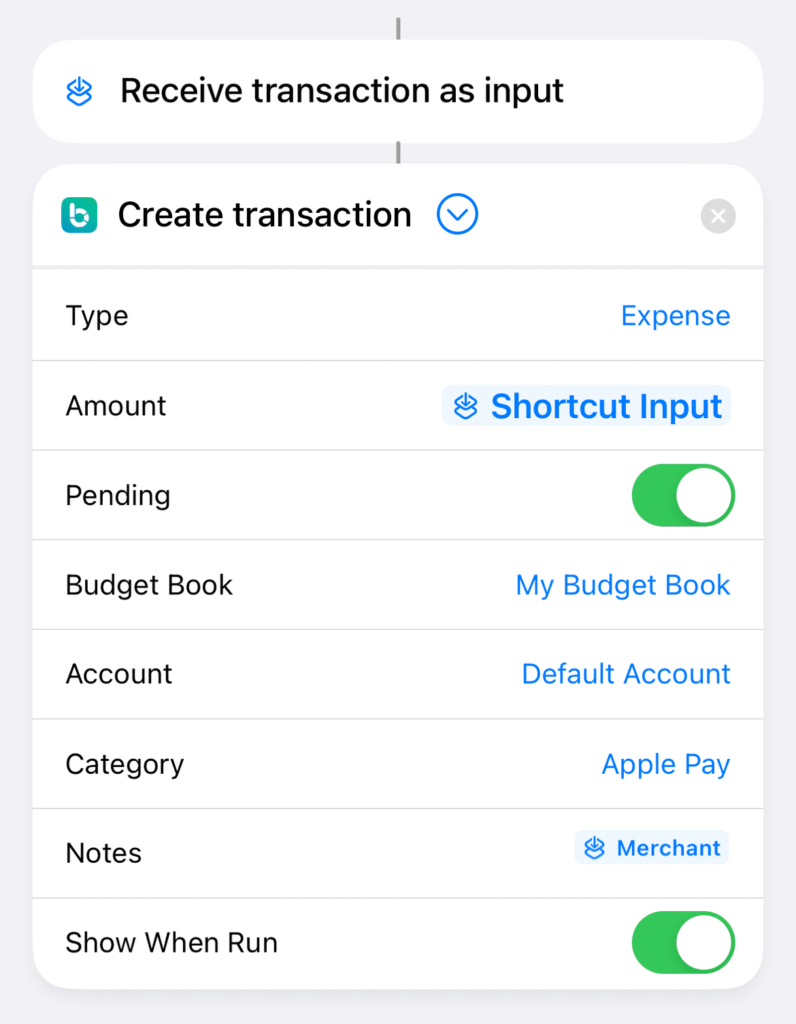
- Your automation is now properly configured. Simply tap “Done”, and you’re all set.
- Now, every time you make a purchase with Apple Pay, the transaction is automatically added to Budget Flow! 🎉