To make it easier to find Categories, you can use Folders and organize them according to your needs.
- To create a new Folder, open the “Settings” of the app and navigate to “General” => “Manage Categories”. In the upcoming view, you will see all the Folders and Categories that exist in the currently active Budget Book.
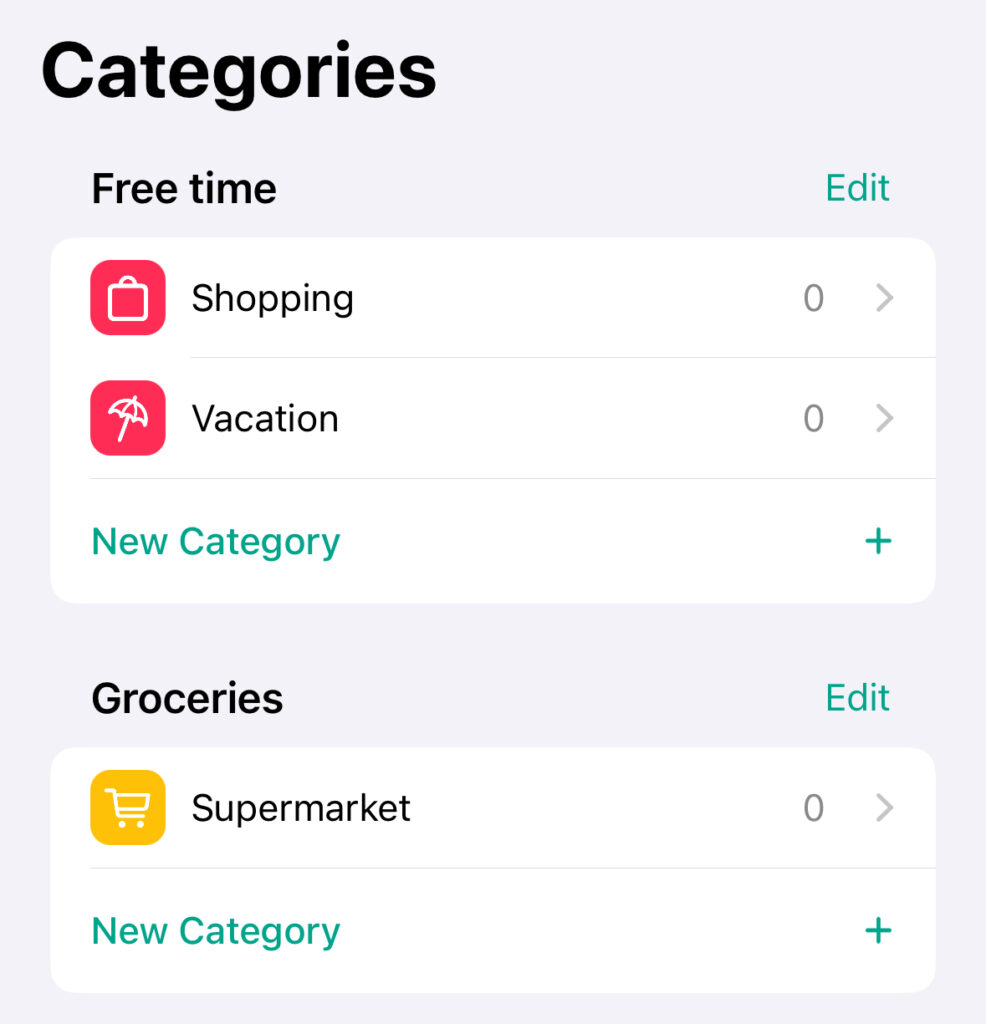
- To create a new Folder, click on the “+” button in the top right. This will open a menu where you can select “New Folder” to create a new one. Next you will see a new view where you can set the properties of the Folder:
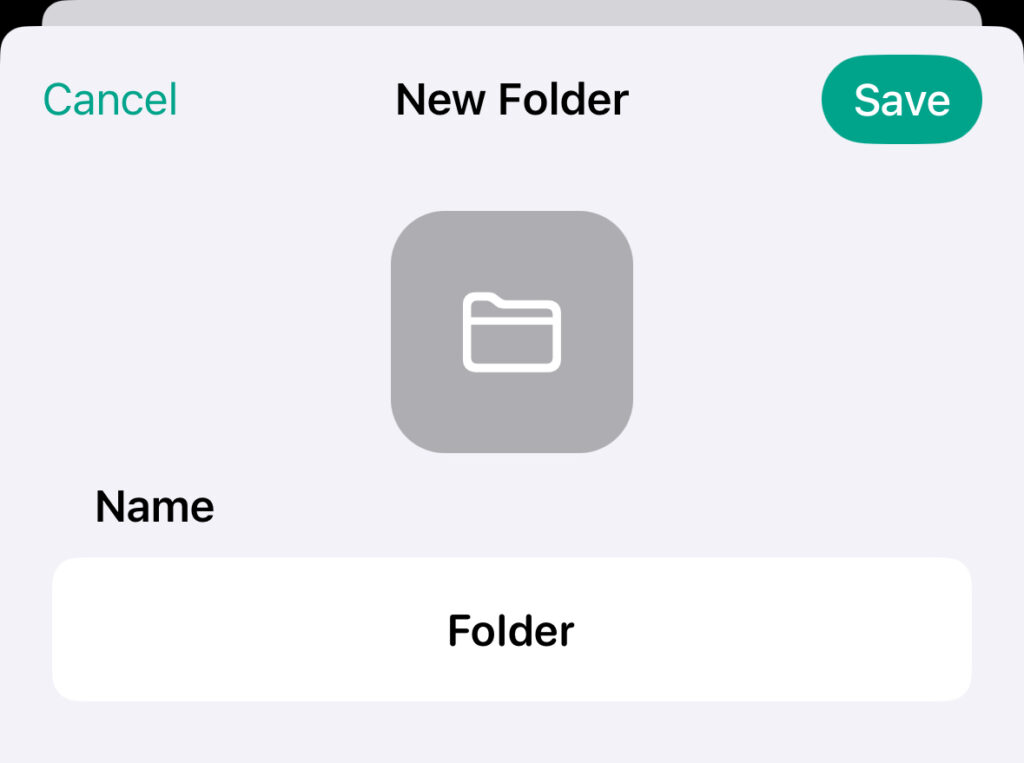
| Property | Description |
| Name | The unique name of the folder. |
Finally click on “Save”. Your newly created Folder will then appear in the list of all the Categories and Folders that you have created.
Edit Folders
Edit a Folder
- After you have created a Folder, you can edit it at any time. To do this, first go to the app’s settings and navigate to “General” => “Manage Categories” as you did when adding.
- To edit a Folder, click the “Edit” button next to the Folder name.
- After that, you can modify your existing Folder as you like and finally click “Save” to save your changes.
Edit the list of Folders
- In addition to individual Folders, you can also customize the list of Folders. To do this, click on the “…”-icon in the top right and select “Sort Folders”. This will bring up a new view.
- You can then use the drag indicator on the right to change the order of your Folders.
- When you’re finished, click “Done” to save your changes.
- The sorting affects both the list of Folders and the sidebar on the iPad and Mac.
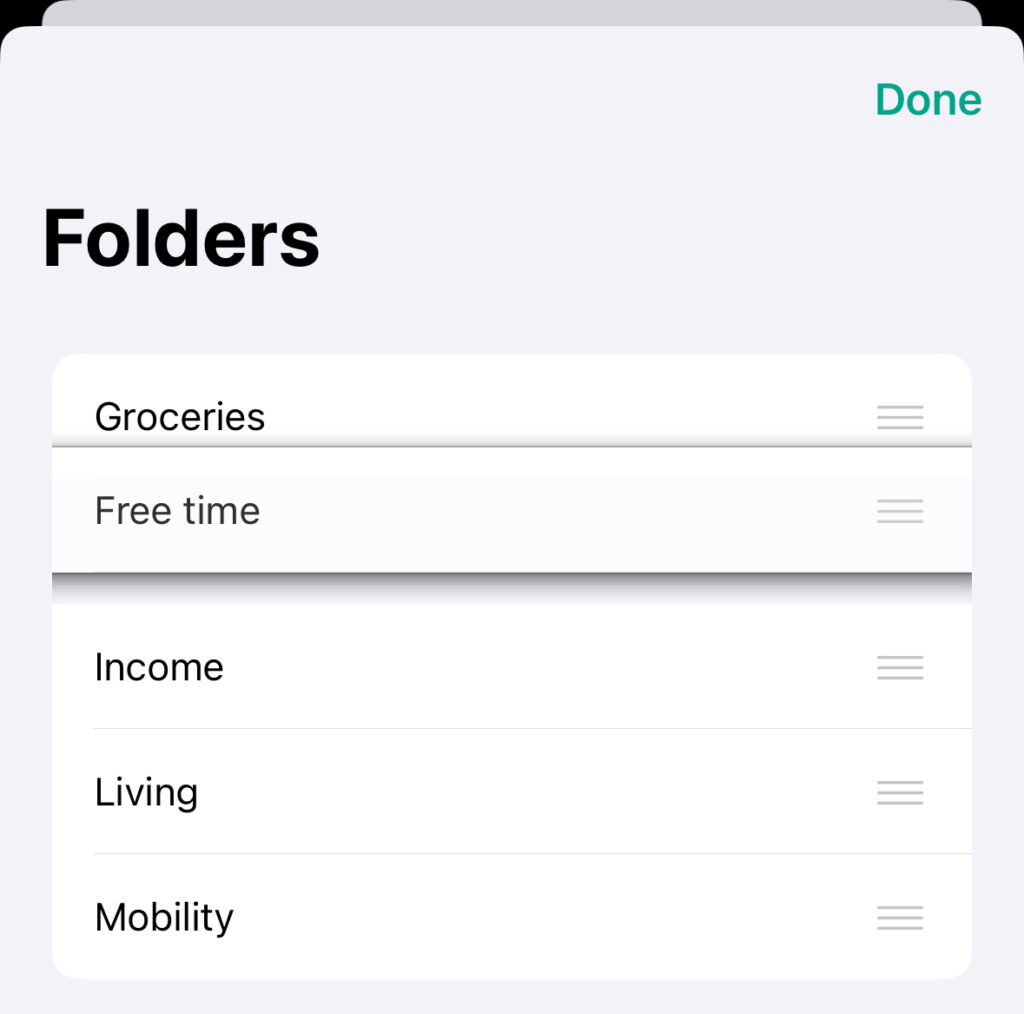
Delete Folders
- To delete a Folder, go to the app’s settings again and navigate to “General” => “Manage Categories”.
- To delete a specific one, click the “Edit” button next to the Folder name. At the bottom you will then find a “Delete Folder” button with which you can delete the currently edited Folder.
- After that, a dialog will appear asking you to confirm the deletion. Once you confirm, the corresponding Folder will be deleted.
