Now that you know how to create and switch between Budget Books, this tutorial will show you how to share a Budget Book with friends or your partner via iCloud. This allows you to keep track of your income and expenses together.
Start sharing a Budget Book
- To share a Budget Book, open the app and navigate to “Settings”. At the top you will find your currently selected Budget Book. If no one is selected you’ll need to create one first.
- If you have selected a Budget Book, you will see the “Share Budget Book” button below its name.
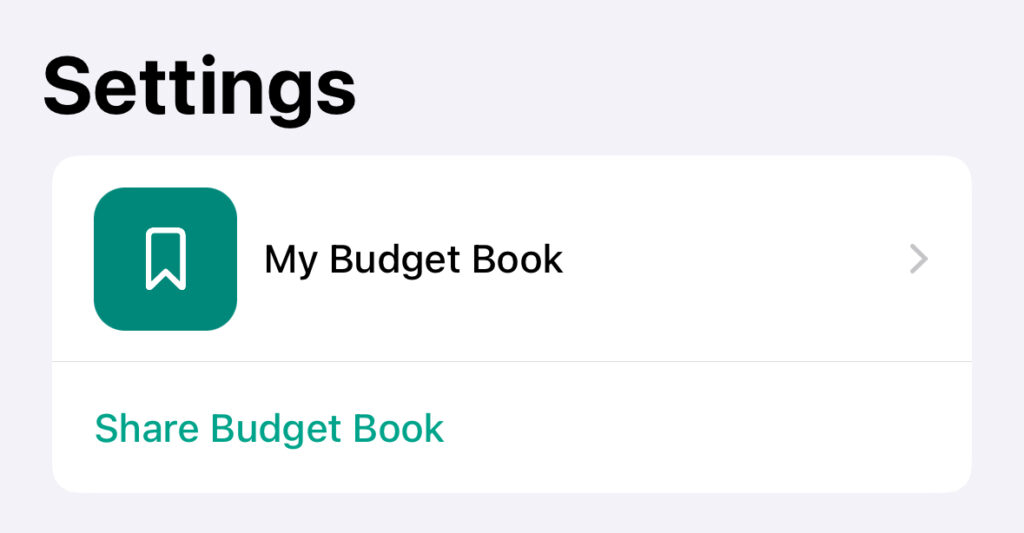
- A share sheet will then open in which you will be shown various options for sharing a link to your budget book. One option is to send the link via the Messages app as shown below:
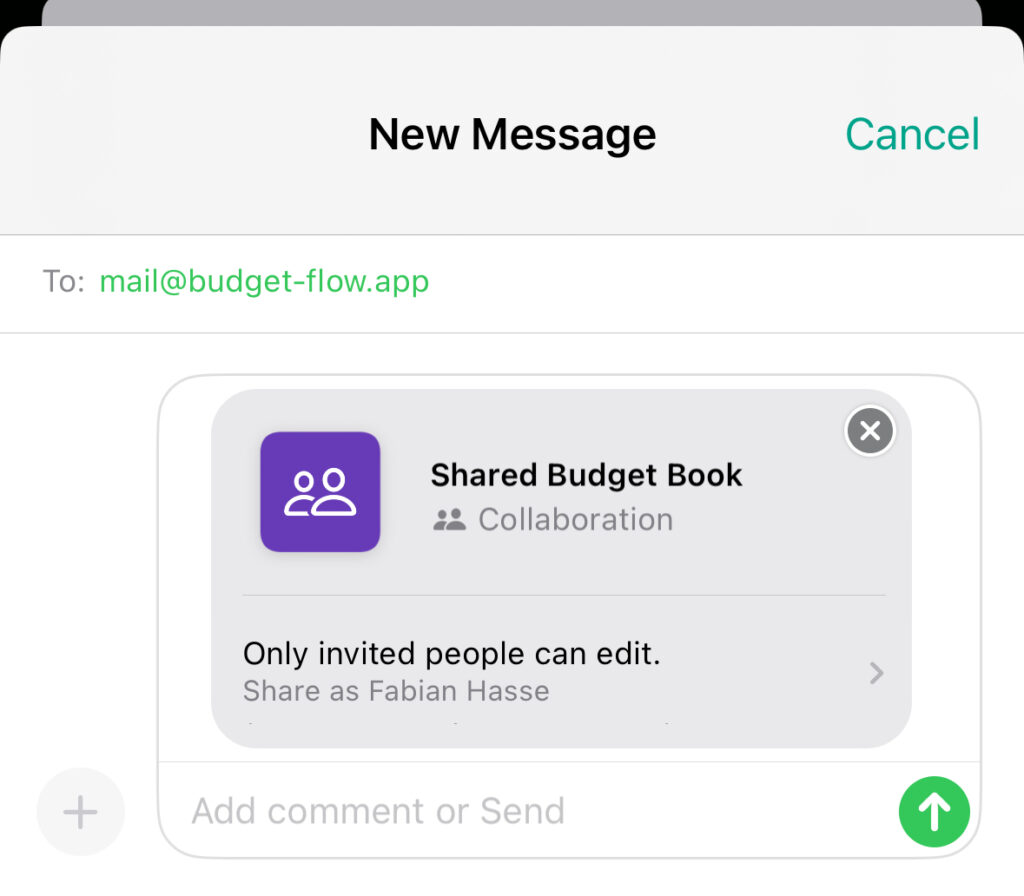
- In addition, you can set permissions on a per-person basis by clicking the “Only invited people can edit” text in the message before you share it. Alternatively, you can change the permissions after you share the link. If you set the permissions to read only, invited people will be able to see all transactions, but will not be able to create their own.
- To change the permissions later, open the app’s settings again and click on “Show Participants” under the name of the shared Budget Book.
- In the subsequent share sheet you will find the menu item “Share Options” where the permissions can be set (see screenshot below). Finally, click “Done” so that your changes are saved.
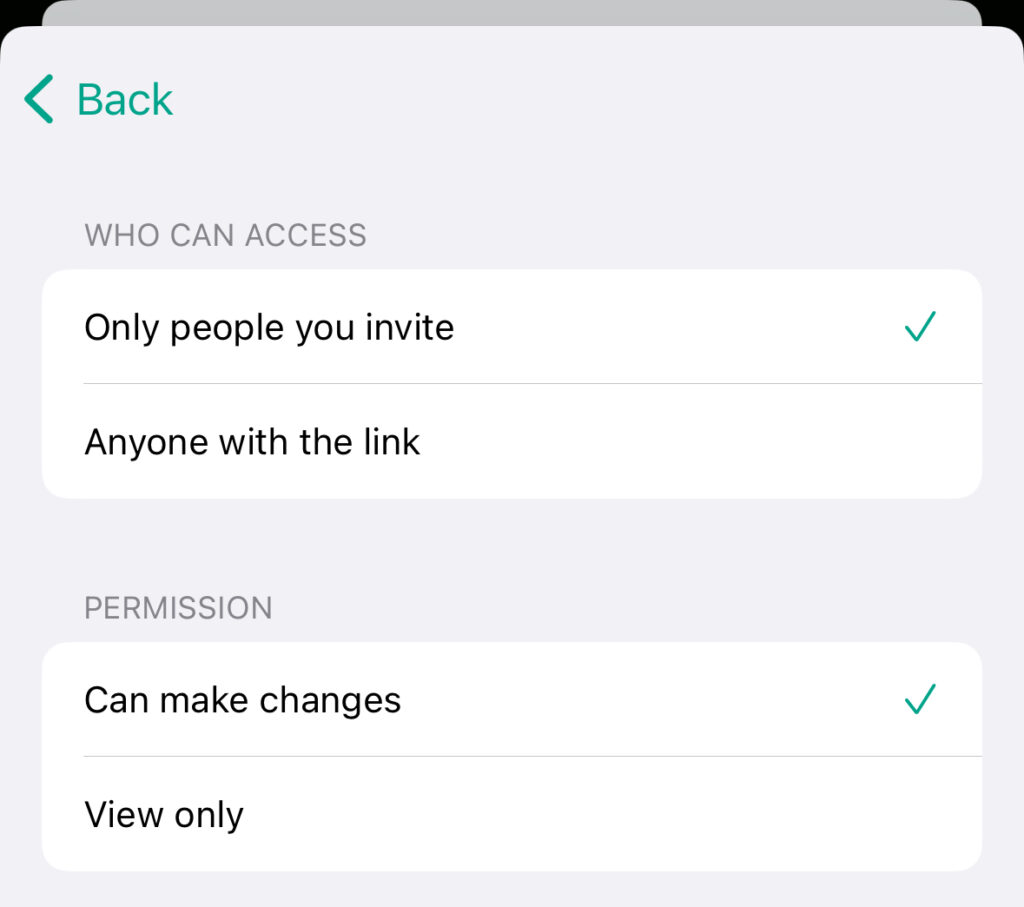
Use a shared Budget Book
- After the person you shared the link with clicks on it, a dialog that shows the sync progress will open on their device. Once the iCloud sync has completed in the background, the Budget Book will also appear on the other user’s device.
- If at least one other person has opened your shared Budget Book, all participants will be displayed in the app settings under the name of their Budget Book. In addition, you will find a new widget on the dashboard that shows each person’s total balance.
- If you want to see the transactions made by a specific person, you can simply click on the person’s name in the widget which will bring up a filtered list.
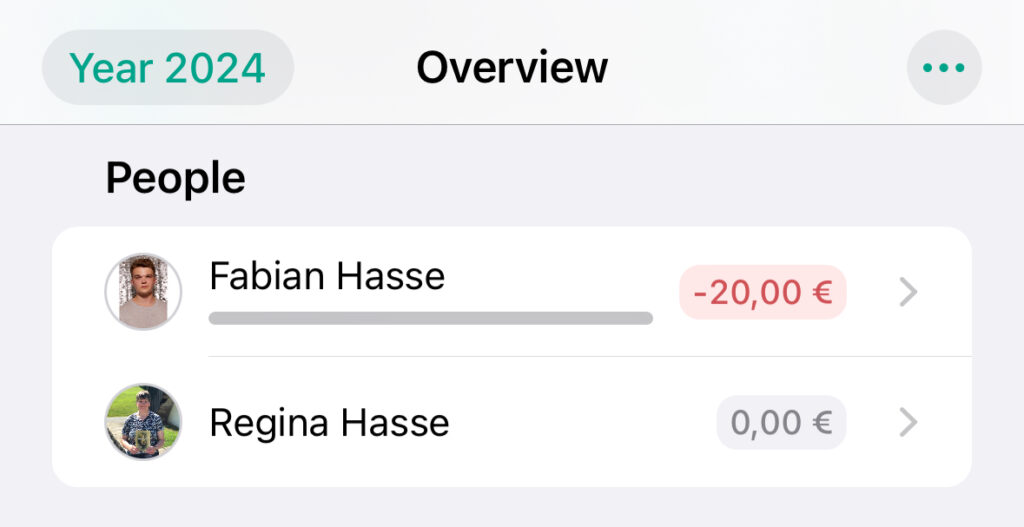
- After sharing your Budget Book, nothing will change when you use the app as the whole process is done automatically in the background for you.
- However, when you click the “+” button to create a new transaction, you will see a new field where you can assign the person who paid for the transaction.
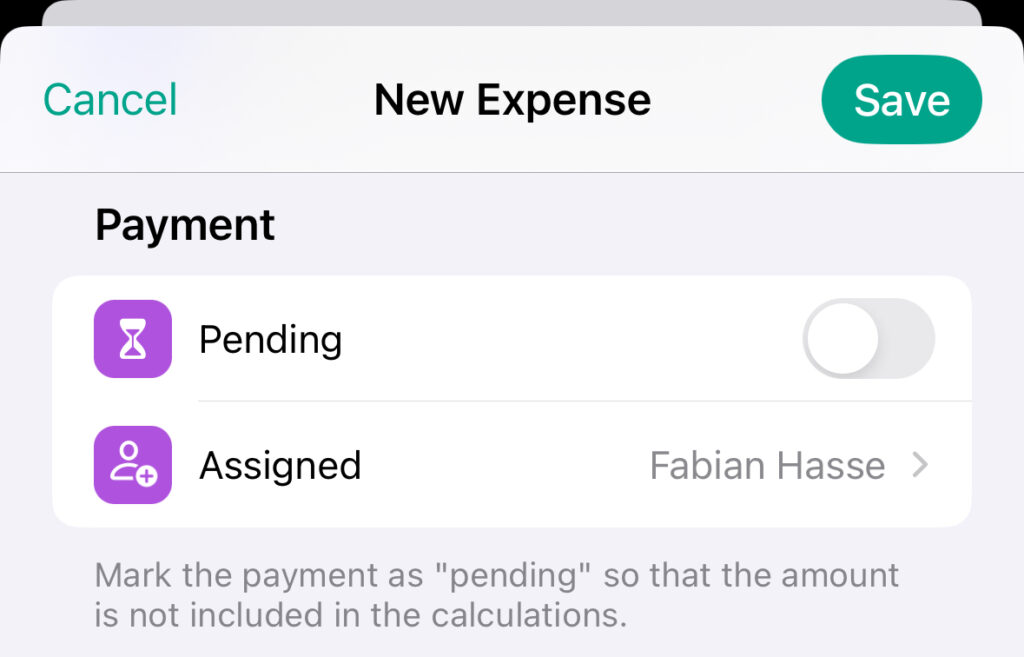
- By default, the person who is logged in to the iCloud account is always selected. However, you can easily change this by clicking on the corresponding entry. In addition, it is also possible to assign “Nobody”. This is useful, for example, if you don’t want to assign shared expenses (such as rent) to a single person.
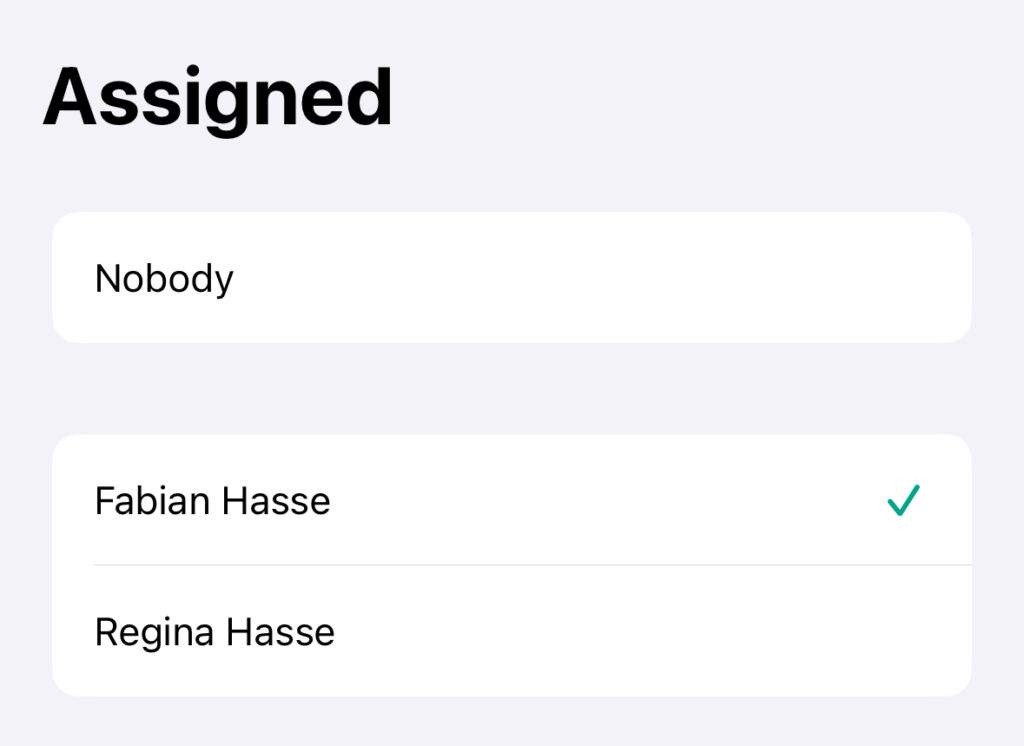
Stop sharing a Budget Book
- To stop sharing a Budget Book, open the app and open the app’s settings again and click on “Show Participants” under the name of the shared Budget Book.
- In the share sheet that appears, you will see a “Stop Sharing” button. Once you click it, the Budget Book will no longer be shared via iCloud.
- The Budget Book will also be deleted from the devices of the people you previously shared it with as soon as the iCloud synchronization has been completed on their devices.
