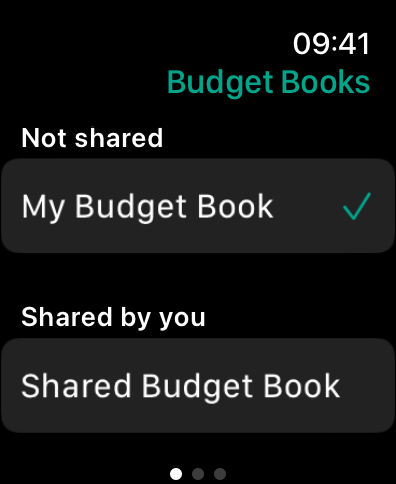After you have created one or more Budget Books, you are probably wondering how best to switch between them. This can be done in different ways depending on your device.
iPhone / iPad / Mac
General
- The usual way to switch between Budget Books is via the app’s settings. To do so, open the app and navigate to “Settings”. At the top you will find your currently selected Budget Book (if any). To switch to another one, click on the corresponding name and click on “Select Budget Books” from the menu that appears.
- In this view, you will then see all the Budget Books that you have in the app. These are grouped into “Not shared”, “Shared by you” and “Shared with you”.
- You can recognize your currently selected budget book by the checkmark symbol next to the name. To select another Budget Book, simply click on its name. Your selected Budget Book will then be shown so that only all of its Accounts, Categories, Transactions, etc. will be displayed in the app.
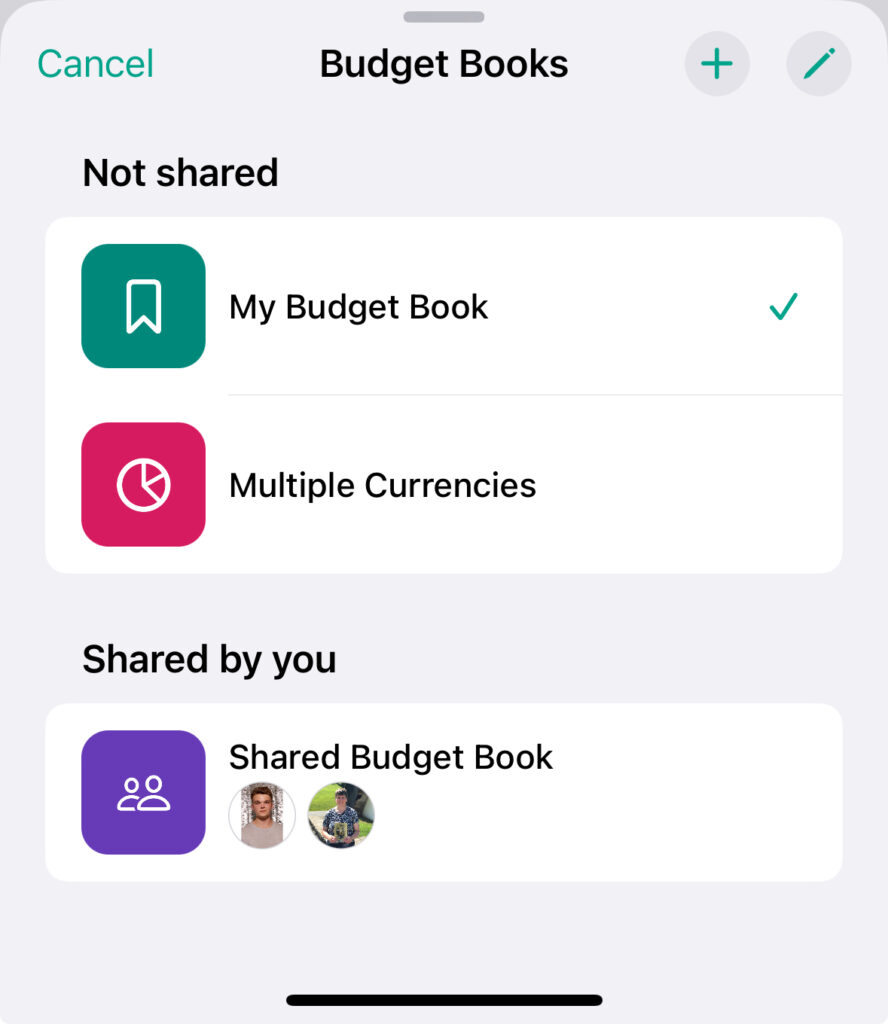
iPhone
- To switch between Budget Books more quickly on the iPhone, you can also long press the “Overview” tab in the bottom left corner. This will open the “Select Budget Book” view as usual, without you having to go into settings each time.
iPad / Mac
- Due to the larger space on the iPad / Mac, your currently selected Budget Book is always displayed within the sidebar. To switch between your Budget books, you can also click on the corresponding name here to display the “Select Budget Book” view more quickly.
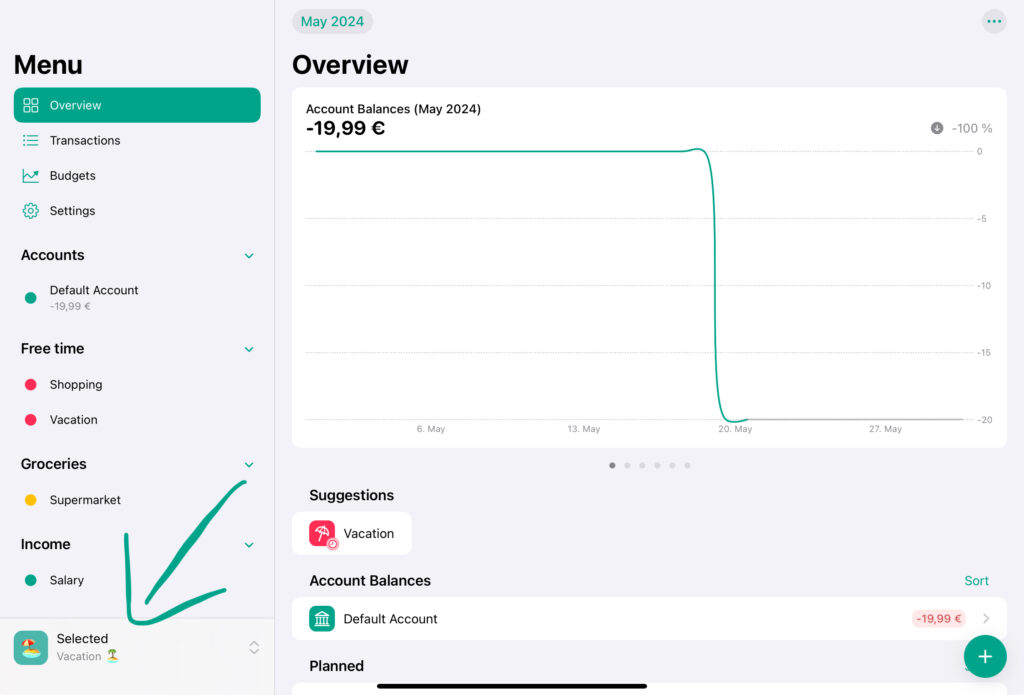
Apple Watch
- You can also easily switch between your active Budget Books on the Apple Watch.
- All you have to do is open the app on your Apple Watch and swipe once to the left. There you will see a list of all your Budget Books, grouped by type, just like on your iPhone, iPad, or Mac.